http://www.sqlservercentral.com/blogs/basits-sql-server-tips/2012/06/23/sql-server-2012-installation-guide/
Installing SQL Server 2012
Insert the SQL Server installation media. From the root folder, double-click Setup.exe. To install from a network share, locate the root folder on the share, and then double-click Setup.exe:
The Installation Wizard runs the SQL Server Installation Center. To create a new installation of SQL Server, select the Installation option on the left side, and then click New SQL Server stand-alone installation or add features to an existing installation:
Setup is now preparing to launch Setup Support Rules window:
Now Setup Support Rules will run to identify problems that may occur during the Setup Support Files installation:
Once this step finishes click OK to proceed to Product Key window, In the Product Key window, enter the Product license key (if required), and click Next to continue:
In the License Terms window, tick the box I accept the license terms and then click Next to continue:
Note: You must accept the license agreement before you can continue the installation of SQL Server 2012. Send feature usage data to Microsoft option is optional.
Click Next and then click Install to Install Setup Files:
These files are necessary to perform the actual installation. Following the installation of the setup support files, you will be presented with another compatibility check. Following dialog appears once you successfully pass these checks. You can click the Show Details button under the green progress bar if you want to see the individual checks listed:
Click Next to continue to the Setup Role page:
Select SQL Server Feature Installation option and then Next to continue to Feature Selection page:
I’m going to select all features so that we can walk through a complete installation process. This will install the Database Engine Services, Analysis Services, Reporting Services, and a number of shared features including SQL Server Books Online. You can also specify the shared feature directory where share features components will be installed. Click Next to continue to the Installation Rules page, Setup verifies the system state of your computer before Setup continues:
Click Next to continue to the Instance Configuration page. Each server machine can host one default instance of SQL Server, which resolves to the server name, and multiple named instances, which resolves to the pattern ServerName\InstanceName.
In this sample installation, I will install a named instance of SQL Server 2012 called DEV01:
Note: This screen also report on other instances installed on this machine.
Click Next to proceed to the Disk Space Requirements page:
This is just a information page that does not require you to make any choices. Click Next to go to Server Configuration page:
Here you specify service startup and authentication. Microsoft recommends that each service account have separate user accounts as a security best practice as shown in the following figure:
The SQL Server 2012 Books Online makes the following security recommendations:
- Run separate SQL Server services under separate Windows accounts.
- Run SQL Server services with the lowest possible privileges.
- Associate SQL Server services with Windows accounts.
- Require Windows Authentication for connections to the SQL Server.
For the purposes of this article, we will authenticate all services using LocalSystem account.
You may have noticed the Collation tab here in this page. Click Collation tab and then click Customize button to specify the collation for your Database Engine and Analysis Services instance that best matches your application need:
Click Next to continue to Database Engine Configuration page. The SQL Server 2012 authentication mode was configured for “Windows Authentication Mode” per Microsoft security best practice. For the purposes of this article, I will be choosing “Mixed Mode Authentication”. You will also need to specify the SQL Server administrators to be used; in this example I will use the current logged in user by clicking Add Current User button:
Click Data Dictionary tab and specify default database, log, backup, and tempdb locations:
Click FILESTREAM tab and enable this feature as below:
FILESTREAM feature is quiet useful when binaries or other data that does not fit neatly in a table structure.
Click Next to proceed to Analysis Services Configuration page, this is similar to Database Engine Configuration page.
Specify users or accounts that will have administrator permissions for Analysis Services in Account Provisioning page and specify non-default installation directories in Data Directories page:
Click Next to continue to Reporting Services Configuration page, specify the kind of Reporting Services installation to create. For the purpose of this article, I will use Install and Configure option:
For more information about Reporting Services configuration modes and the options we have, see Reporting Services Configuration Options (SSRS).
Click Next to proceed to Distributed Replay Controller page, specify the users you want to grant administrative permissions to for the Distributed Replay controller service and then click Next to continue:
Distributed Replay Client Configuration page appears, here specify setting as shown in next figure:
Click Next to advanced to Error Reporting page, tick the check box if you want to send Windows and SQL Server error reports to Microsoft:
Click Next, Now System Configuration Checker will run some more rules that will validate your computer configuration with the SQL Server features you have specified:
Correct any errors reported in the Installation Rules screen and click on Next to advanced to Ready to Install page. This page shows a tree view of installation options that were specified during Setup. On this page, Setup indicates whether the Product Update feature is enabled or disabled and the final update version:
Click Install button to start SQL Server 2012 installation. The Setup will first install the required prerequisites for the selected features followed by the feature installation. The Installation Progress page provides status so that you can monitor installation progress as Setup continues:
When the installation is complete, click on Next to Complete page:
Click on the link to review the installation log if appropriate, then click on Close.
This finalizes the installation process for SQL Server 2012.
Comments
Posted by Jignesh on 4 September 2012
Very useful post, keep posting !!!
LikeLike this
Posted by Laurie on 24 October 2012
Thanks! Very helpful and easy to understand.
LikeLike this
Posted by Basit Farooq on 11 November 2012
Reblogged this on Basit's SQL Server Tips.
LikeLike this
Posted by Sree on 21 November 2012
Very Good and Very usefull.
LikeLike this
Posted by John Cas (@moresunshine_1) on 26 November 2012
Where did you configure the port for SQL, or is that still a post configuration task?
LikeLike this
Posted by Basit Farooq on 26 November 2012
Yes, it is a post installation task. You can change port by using SQL Server Configuration Manager.
LikeLike this
Posted by Carl Perkins on 7 February 2013
Most excellent! Thank you.
LikeLike this
Posted by TechMePro on 4 March 2013
Here is the Video how to Install Sql Server 2012. Thank You.



























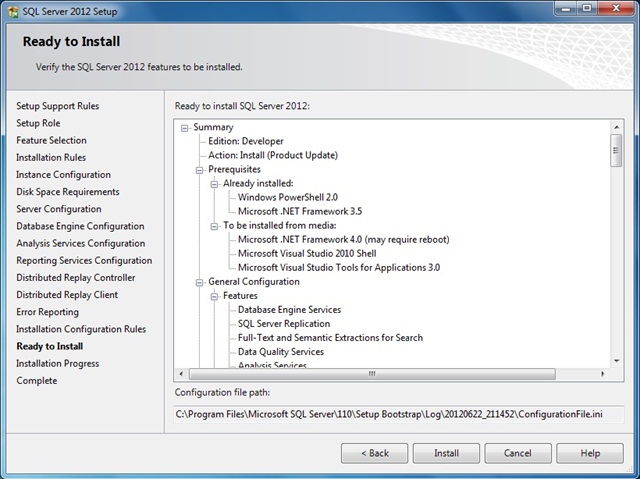


Your blog provided us with valuable information to work with. Each & every tips of your post are awesome. Thanks a lot for sharing. Keep blogging..
ReplyDeleteserver installation uae
I like more this article, got more information about sql server installation stey by step.
ReplyDeleteConvert Visual FoxPro to .Net
VB6 to VB.Net Migration
ASP to ASP.Net Migration
nice blog
ReplyDeleteSQL Server DBA Online course
nice blog it is useful thank you for sharing Sql Server dba Online Training Bangalore
ReplyDeleteinstagram takipçi satın al
ReplyDeleteinstagram takipçi satın al
takipçi satın al
takipçi satın al
instagram takipçi satın al
takipçi satın al
instagram takipçi satın al
kayseriescortu.com - alacam.org - xescortun.com
ReplyDeleteworld777 agent
ReplyDelete2 bhk flat in ajmer road jaipur
best coaching classes for class 10 in gurgaon
kurti pant set online
azure sentinel
azure databricks
azure data lake
azure expressroute
azure application gateway
smm panel
ReplyDeleteSMM PANEL
iş ilanları
instagram takipçi satın al
hirdavatciburada.com
beyazesyateknikservisi.com.tr
servis
tiktok jeton hilesi
Good step for installation of sql server 12.
ReplyDeleteVisual FoxPro to Net Migration and Visual FoxPro to Net